domingo, 21 de febrero de 2010
miércoles, 3 de junio de 2009
practica 22 EDICION DE OBJETOS
INSTRUCCIONES:
1.- En una hoja de word escriba o pegue un poema, pensamiento, etc.
e inserta una imagen detras del texto
a).- buscas un pensamiento en internet
b).- abrir el word y pegar el pensamiento
c).- ponerle un fondo y ponerlo detras del texto para eso hay que dar doble clic en la imagen que acabas de pegar luego te aparecera un cuadro de texto en ella tienes que ir a la pestaña que dice diseño y seleccionas el que dice detras del texto y listo.
2.- en la siguiente hoja realizas lo mismo ahora recortas la imagen que se encuentra detras del texto para ello debes de realizar lo siguente
a).- das doble clic en la imagen y luego te aparecera la barra de imagen en ella encontraras un icono que dice comprimir imagenes lo seleccionas.
b).- despues en la imagen te colocas y lo recortas como sea de tu gusto .
3.- En la tercera hoja de word insertaras varios autoformas donde les cambiara el fondo de relleno diferentes autoformas las agruparas y desagruparasy ordenara en distintos planos.
a) te vas a insertar , luego imagen y clic en autoformas
b) realizas tres autoformas les cambias el color
c) luego te colocas en cada una y das clic derecho y luego agrupar
d) listo en cuanto muevas cualquier autoforma que realizaste se moveran las demas
COMENTARIO: esta practica estuvo muy bonita me gusto mucho
1.- En una hoja de word escriba o pegue un poema, pensamiento, etc.
e inserta una imagen detras del texto
a).- buscas un pensamiento en internet
b).- abrir el word y pegar el pensamiento
c).- ponerle un fondo y ponerlo detras del texto para eso hay que dar doble clic en la imagen que acabas de pegar luego te aparecera un cuadro de texto en ella tienes que ir a la pestaña que dice diseño y seleccionas el que dice detras del texto y listo.
2.- en la siguiente hoja realizas lo mismo ahora recortas la imagen que se encuentra detras del texto para ello debes de realizar lo siguente
a).- das doble clic en la imagen y luego te aparecera la barra de imagen en ella encontraras un icono que dice comprimir imagenes lo seleccionas.
b).- despues en la imagen te colocas y lo recortas como sea de tu gusto .
3.- En la tercera hoja de word insertaras varios autoformas donde les cambiara el fondo de relleno diferentes autoformas las agruparas y desagruparasy ordenara en distintos planos.
a) te vas a insertar , luego imagen y clic en autoformas
b) realizas tres autoformas les cambias el color
c) luego te colocas en cada una y das clic derecho y luego agrupar
d) listo en cuanto muevas cualquier autoforma que realizaste se moveran las demas
COMENTARIO: esta practica estuvo muy bonita me gusto mucho
practica 21 TIPOS DE ARCHIVOS
INSTRUCIONES: investigar los tipos de archivos
pasos:
1.- abrir el word
2.- pegar la informacion que buscaste despues tienes que cambiarle de fuente y tamaño despues le puse la ficha bibliograficay listo
3.- despues tienes que ajustar el documento y luego debes de poner el encabezado y pie de pagina
4.- despues de eso tienes que ponerle indices y tablas de contenido para ello tuve que realizar los mismos pasos de la practica 16
TIPOS DE ARCHIVO
Podemos dividir los archivos en dos grandes grupos. Éstos son los ejecutables y los no ejecutables o archivos de datos. La diferencia fundamental entre ellos es que los primeros están creados para funcionar por si mismos y los segundos almacenan información que tendrá que ser utilizada con ayuda de algún programa.
De todos modos, la mayoría de los programas llevan otros archivos que resultan necesarios aparte del ejecutable. Estos archivos adjuntos que requieren los programas son necesarios para su buen funcionamiento, y aunque puedan tener formatos distintos no pueden ser separados de su programa original. O al menos si queremos que siga funcionando bien.
Dentro de los archivos de datos se pueden crear grupos, especialmente por la temática o clase de información que guarden. Así lo haremos en este tutorial. Separaremos los grupos en archivos de imágenes, de texto, de vídeo, comprimidos... y nombraremos algunos programas asociados.
AUDIO
Los archivos de audio son todos los que contienen sonidos (no solo música). Las diferentes extensiones atienden al formato de compresión utilizado para convertir el sonido real en digital.
669 --> Winamp
AIF --> Winamp
AIFC --> Formato AIFF
AIFF --> Winamp
AMF --> Winamp
ASF --> Windows Media
AU --> Winamp
AUDIOCD --> AudioCD
CDA --> Winamp
CDDA --> AIFF Audio
FAR --> Winamp
IT --> Winamp
ITZ --> Winamp
LWV --> Microsoft Linguistically Enhanced Sound File
MID --> Winamp
MIDI --> Winamp
MIZ --> Winamp
MP1 --> Winamp
MP2 --> Winamp
MP3(*)--> Winamp
MTM --> Winamp
OGG(*)--> Winamp
OGM --> (Ogg)
OKT --> Winamp
RA --> Real Audio
RMI --> Winamp
SND --> Winamp
STM --> Winamp
STZ --> Winamp
ULT --> Winamp
VOC --> Winamp
WAV --> Winamp
WAX --> Acceso directo de audio de Windows Media
WM --> Windows Media
WMA --> Winamp
WMV --> Windows Media
XM --> Winamp
XMZ --> Winamp
-- MP3: Hoy por hoy es el formato más extendido para la compresión de música en Internet. Su alta calidad lograda en su pequeño tamaño lo hace el favorito de la mayoría de los usuarios para comprimir su música y compartirla en red.
-- OGG: Este formato es totalmente abierto y libre de patentes. Tan profesional y de calidad como cualquier otro pero con todos los valores del movimiento Open Source.
VÍDEO
Los formatos de video no sólo continen imágenes sino también el sonido que las acompaña. Es bastante habitual que al intentar visualizar un vídeo no podamos ver la imagen aunque sí oigamos el sonido. Esto es debido al formato de compresión utilizado en ellos que puede no ser reconocido por nuestro ordenador, por ello siempre se ha de tener actualizados los codecs de cada uno de los formatos.
ASF --> Windows Media
AVI(*)--> BSPlayer
BIK --> RAD Video Tools
DIV --> DivX Player
DIVX --> DivX Player
DVD --> PowerDVD
IVF --> Indeo
M1V --> (mpeg)
MOV(*) --> QuickTime
MOVIE --> (mov)
MP2V --> (mpeg)
MP4 --> (MPEG-4)
MPA --> (mpeg)
MPE --> (mpeg)
MPEG(*) --> (mpeg)
MPG --> (mpeg)
MPV2 --> (mpeg)
QT --> QuickTime
QTL --> QuickTime
RPM --> RealPlayer
SMK --> RAD Video Tools
WM --> Windows Media
WMV --> Windows Media
WOB --> PowerDVD
-- AVI: El formato de video más extendido en Internet es el AVI. Calidad y tamaño son sus mayores valedores ante el público.
-- MOV: Es el formato standard de video de Macintosh y es altamente utilizado en vídeos para reproducir en páginas web (trailers, publicidad...).
-- MPEG: siglas de "Moving Pictures Experts Group" también se encuentra como MPG
IMÁGENES
Poco hay que decir de las imágenes y de sus formatos salvo que cada uno de ellos utiliza un método de representación y que algunos ofrecen mayor calidad que otros. También cabe destacar que muchos programas de edición gráfica utilizan sus propios formatos de trabajo con imágenes.
AIS --> ACDSee Secuencias de imagen
BMP(*)--> XnView / ACDSee
BW --> XnView / ACDSee
CDR --> CorelDRAW Grafico
CDT --> CorelDRAW Grafico
CGM --> CorelDRAW Grafico
CMX --> CorelDRAW Exchange Graphic
CPT --> Corel PHOTO-PAINT
DCX --> XnView / ACDSee
DIB --> XnView / ACDSee
EMF --> XnView / ACDSee
GBR --> The Gimp
GIF(*) --> XnView / ACDSee
GIH --> The Gimp
ICO --> Icono
IFF --> XnView / ACDSee
ILBM --> XnView / ACDSee
JFIF --> XnView / ACDSee
JIF --> XnView / ACDSee
JPE --> XnView / ACDSee
JPEG(*)--> XnView / ACDSee
JPG --> XnView / ACDSee
KDC --> XnView / ACDSee
LBM --> XnView / ACDSee
MAC --> MacPaint
PAT --> The Gimp
PCD --> XnView / ACDSee
PCT --> PICT
PCX --> XnView / ACDSee
PIC --> XnView / ACDSee
PICT --> PICT
PNG --> XnView / ACDSee
PNTG --> MacPaint
PIX --> XnView / ACDSee
PSD --> Adobe Photoshop
PSP --> Paint Shop Pro
QTI --> QuickTime
QTIF --> QuickTime
RGB --> XnView / ACDSee
RGBA --> XnView / ACDSee
RIF --> Painter
RLE --> XnView / ACDSee
SGI --> XnView / ACDSee
TGA --> XnView / ACDSee
TIF --> XnView / ACDSee
TIFF --> XnView / ACDSee
WMF --> XnView / ACDSee
XCF --> The Gimp
-- BMP: Extensión que nace del nombre de este formato BitMaP o Mapa de Bits, gran calidad pero tamaño excesivo no suele ser muy utilizado en Internet por su carga lenta.
-- JPEG: También se le ve como JPE y sobre todo como JPG es uno de los más extendidos, por su compresión y calidad, en páginas webs para logotipos y cabeceras.
-- GIF: Este formato cuenta con características que lo hacen ideal para el uso en páginas web, como es la posibilidad de darle un fondo trasparente o insertarle movimiento.
ANIMACION
La animación es aquella técnica para dar sensación de movimiento a imágenes o dibujos. Para realizar animación existen numerosas técnicas que van más allá de los familiares dibujos animados. Los cuadros se pueden generar dibujando, pintando, o fotografiando los minúsculos cambios hechos repetidamente a un modelo de la realidad o a un modelo tridimensional virtual; también es posible animar objetos de la realidad y actores.
Adobe Flash,--------- (
GIF ------- (.gif
MNG ------(
SVG-------- (.svg, .svgz
COMENTARIO: Esta practica estuvo facil de realizar ya que ya abia realizado los mismos pasos de la practica 16 y no tuve problema al buscar el tema.
pasos:
1.- abrir el word
2.- pegar la informacion que buscaste despues tienes que cambiarle de fuente y tamaño despues le puse la ficha bibliograficay listo
3.- despues tienes que ajustar el documento y luego debes de poner el encabezado y pie de pagina
4.- despues de eso tienes que ponerle indices y tablas de contenido para ello tuve que realizar los mismos pasos de la practica 16
TIPOS DE ARCHIVO
Podemos dividir los archivos en dos grandes grupos. Éstos son los ejecutables y los no ejecutables o archivos de datos. La diferencia fundamental entre ellos es que los primeros están creados para funcionar por si mismos y los segundos almacenan información que tendrá que ser utilizada con ayuda de algún programa.
De todos modos, la mayoría de los programas llevan otros archivos que resultan necesarios aparte del ejecutable. Estos archivos adjuntos que requieren los programas son necesarios para su buen funcionamiento, y aunque puedan tener formatos distintos no pueden ser separados de su programa original. O al menos si queremos que siga funcionando bien.
Dentro de los archivos de datos se pueden crear grupos, especialmente por la temática o clase de información que guarden. Así lo haremos en este tutorial. Separaremos los grupos en archivos de imágenes, de texto, de vídeo, comprimidos... y nombraremos algunos programas asociados.
AUDIO
Los archivos de audio son todos los que contienen sonidos (no solo música). Las diferentes extensiones atienden al formato de compresión utilizado para convertir el sonido real en digital.
669 --> Winamp
AIF --> Winamp
AIFC --> Formato AIFF
AIFF --> Winamp
AMF --> Winamp
ASF --> Windows Media
AU --> Winamp
AUDIOCD --> AudioCD
CDA --> Winamp
CDDA --> AIFF Audio
FAR --> Winamp
IT --> Winamp
ITZ --> Winamp
LWV --> Microsoft Linguistically Enhanced Sound File
MID --> Winamp
MIDI --> Winamp
MIZ --> Winamp
MP1 --> Winamp
MP2 --> Winamp
MP3(*)--> Winamp
MTM --> Winamp
OGG(*)--> Winamp
OGM --> (Ogg)
OKT --> Winamp
RA --> Real Audio
RMI --> Winamp
SND --> Winamp
STM --> Winamp
STZ --> Winamp
ULT --> Winamp
VOC --> Winamp
WAV --> Winamp
WAX --> Acceso directo de audio de Windows Media
WM --> Windows Media
WMA --> Winamp
WMV --> Windows Media
XM --> Winamp
XMZ --> Winamp
-- MP3: Hoy por hoy es el formato más extendido para la compresión de música en Internet. Su alta calidad lograda en su pequeño tamaño lo hace el favorito de la mayoría de los usuarios para comprimir su música y compartirla en red.
-- OGG: Este formato es totalmente abierto y libre de patentes. Tan profesional y de calidad como cualquier otro pero con todos los valores del movimiento Open Source.
VÍDEO
Los formatos de video no sólo continen imágenes sino también el sonido que las acompaña. Es bastante habitual que al intentar visualizar un vídeo no podamos ver la imagen aunque sí oigamos el sonido. Esto es debido al formato de compresión utilizado en ellos que puede no ser reconocido por nuestro ordenador, por ello siempre se ha de tener actualizados los codecs de cada uno de los formatos.
ASF --> Windows Media
AVI(*)--> BSPlayer
BIK --> RAD Video Tools
DIV --> DivX Player
DIVX --> DivX Player
DVD --> PowerDVD
IVF --> Indeo
M1V --> (mpeg)
MOV(*) --> QuickTime
MOVIE --> (mov)
MP2V --> (mpeg)
MP4 --> (MPEG-4)
MPA --> (mpeg)
MPE --> (mpeg)
MPEG(*) --> (mpeg)
MPG --> (mpeg)
MPV2 --> (mpeg)
QT --> QuickTime
QTL --> QuickTime
RPM --> RealPlayer
SMK --> RAD Video Tools
WM --> Windows Media
WMV --> Windows Media
WOB --> PowerDVD
-- AVI: El formato de video más extendido en Internet es el AVI. Calidad y tamaño son sus mayores valedores ante el público.
-- MOV: Es el formato standard de video de Macintosh y es altamente utilizado en vídeos para reproducir en páginas web (trailers, publicidad...).
-- MPEG: siglas de "Moving Pictures Experts Group" también se encuentra como MPG
IMÁGENES
Poco hay que decir de las imágenes y de sus formatos salvo que cada uno de ellos utiliza un método de representación y que algunos ofrecen mayor calidad que otros. También cabe destacar que muchos programas de edición gráfica utilizan sus propios formatos de trabajo con imágenes.
AIS --> ACDSee Secuencias de imagen
BMP(*)--> XnView / ACDSee
BW --> XnView / ACDSee
CDR --> CorelDRAW Grafico
CDT --> CorelDRAW Grafico
CGM --> CorelDRAW Grafico
CMX --> CorelDRAW Exchange Graphic
CPT --> Corel PHOTO-PAINT
DCX --> XnView / ACDSee
DIB --> XnView / ACDSee
EMF --> XnView / ACDSee
GBR --> The Gimp
GIF(*) --> XnView / ACDSee
GIH --> The Gimp
ICO --> Icono
IFF --> XnView / ACDSee
ILBM --> XnView / ACDSee
JFIF --> XnView / ACDSee
JIF --> XnView / ACDSee
JPE --> XnView / ACDSee
JPEG(*)--> XnView / ACDSee
JPG --> XnView / ACDSee
KDC --> XnView / ACDSee
LBM --> XnView / ACDSee
MAC --> MacPaint
PAT --> The Gimp
PCD --> XnView / ACDSee
PCT --> PICT
PCX --> XnView / ACDSee
PIC --> XnView / ACDSee
PICT --> PICT
PNG --> XnView / ACDSee
PNTG --> MacPaint
PIX --> XnView / ACDSee
PSD --> Adobe Photoshop
PSP --> Paint Shop Pro
QTI --> QuickTime
QTIF --> QuickTime
RGB --> XnView / ACDSee
RGBA --> XnView / ACDSee
RIF --> Painter
RLE --> XnView / ACDSee
SGI --> XnView / ACDSee
TGA --> XnView / ACDSee
TIF --> XnView / ACDSee
TIFF --> XnView / ACDSee
WMF --> XnView / ACDSee
XCF --> The Gimp
-- BMP: Extensión que nace del nombre de este formato BitMaP o Mapa de Bits, gran calidad pero tamaño excesivo no suele ser muy utilizado en Internet por su carga lenta.
-- JPEG: También se le ve como JPE y sobre todo como JPG es uno de los más extendidos, por su compresión y calidad, en páginas webs para logotipos y cabeceras.
-- GIF: Este formato cuenta con características que lo hacen ideal para el uso en páginas web, como es la posibilidad de darle un fondo trasparente o insertarle movimiento.
ANIMACION
La animación es aquella técnica para dar sensación de movimiento a imágenes o dibujos. Para realizar animación existen numerosas técnicas que van más allá de los familiares dibujos animados. Los cuadros se pueden generar dibujando, pintando, o fotografiando los minúsculos cambios hechos repetidamente a un modelo de la realidad o a un modelo tridimensional virtual; también es posible animar objetos de la realidad y actores.
Adobe Flash,--------- (
GIF ------- (.gif
MNG ------(
SVG-------- (.svg, .svgz
COMENTARIO: Esta practica estuvo facil de realizar ya que ya abia realizado los mismos pasos de la practica 16 y no tuve problema al buscar el tema.
martes, 26 de mayo de 2009
practica 20 EDITOR DE ECUACIONES
PASOS:
1.- Abrir el word
2.- luego te vas al menu insertar luego objeto
3.- te parecera un recuadro en donde seleccionaras donde dice editor de ecuaciones 3.0
4.-lo seleccionas y te aparecera un recuadro en ella podras realizar las ecuaciones que quieras realizar
5.- por ejemplo la ecuacion que realize que aparece al final de la explicacion
6.- lo primero es buscar los signos que necesitaras y despues pones los numeros y las letras en que van y despues pones los exponentes y listo.
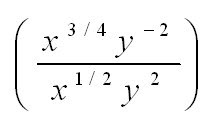
COMENTARIO: esta practica estuvo dificultosa porque hubo varias veces en que me confundia en como realizar la ecuacion y volvia a aserlo de nuevo , pero logre realizarlo.
1.- Abrir el word
2.- luego te vas al menu insertar luego objeto
3.- te parecera un recuadro en donde seleccionaras donde dice editor de ecuaciones 3.0
4.-lo seleccionas y te aparecera un recuadro en ella podras realizar las ecuaciones que quieras realizar
5.- por ejemplo la ecuacion que realize que aparece al final de la explicacion
6.- lo primero es buscar los signos que necesitaras y despues pones los numeros y las letras en que van y despues pones los exponentes y listo.
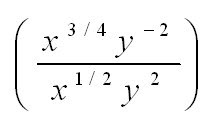
COMENTARIO: esta practica estuvo dificultosa porque hubo varias veces en que me confundia en como realizar la ecuacion y volvia a aserlo de nuevo , pero logre realizarlo.
miércoles, 20 de mayo de 2009
practica 19 OBJETO VINCULADO
INSTRUCCIONES : realizar un dibujo o la practica anterior y vincularlo a word
pasos:
1.- abrir un dibujo o la practica anterior
2.- abrir word
3.- clic en insertar objeto y crear desde un archivo
4.- buscas tu dibujo y lo seleccionas despues,
5.- seleccionas a vincular al archivo y aceptar.
COMENTARIOS : esta practica me sirvio porque podia modificar al dibujo y automaticamente se cambia el de word
pasos:
1.- abrir un dibujo o la practica anterior
2.- abrir word
3.- clic en insertar objeto y crear desde un archivo
4.- buscas tu dibujo y lo seleccionas despues,
5.- seleccionas a vincular al archivo y aceptar.
COMENTARIOS : esta practica me sirvio porque podia modificar al dibujo y automaticamente se cambia el de word
practica 18 OBJETO INCRUSTADO
INSTRUCCIONES : Haz un dibujo en paint y guardalo con un nombre
pasos
1.- realizar un dibujo en paint
2.- guardas el dibujo
3.- abres el word ya que lo hayas abierto , le das en insertar objeto y le das en crear desde un
archivo
4.- y buscas el dibujo que realizaste y lo seleccionas le das como mostrar como icono
5.- aceptar listo.
COMENTARIO: este trabajo estuvo facil y me sirvio de mucho .
pasos
1.- realizar un dibujo en paint
2.- guardas el dibujo
3.- abres el word ya que lo hayas abierto , le das en insertar objeto y le das en crear desde un
archivo
4.- y buscas el dibujo que realizaste y lo seleccionas le das como mostrar como icono
5.- aceptar listo.
COMENTARIO: este trabajo estuvo facil y me sirvio de mucho .
jueves, 7 de mayo de 2009
practica 17 DOCUMENTO MAESTRO
INSTRUCCIONES : busca en internet un tema que contenga al menos 7 subtemas o con tu practica 5 realiza lo siguiente
1.- investiga que es un documento maestro
2.- investiga los pasos para realizarlo.
3.- abrir la practica 5 o buscar un tema en internet que contenga titulo y subtemas
4.- para ello tienes que ir al menu de ver y luego esquemas
5.- luego seleccionamos los titulos y los subtemas los arrastramos hacia la derecha
6.- despues seleccionamos la informacion de cada subtema y damos clic en crear subdocumento y realizamos lo mismo con cada uno de los demas .
7.- en cuanto hayas realizado todo el procedimiento te aparecera un indice con cada uno de los subtemas
8.- Al dar clic en cualquiera de los temas te enviara ala informacion que quieras consultar
9.- es parecido al hipervinculo.
COMENTARIO: esta practica estuvo dificil pero lo pude realizar al final de todo se me dificulto el buscar como realizar un documento maestro.
1.- investiga que es un documento maestro
2.- investiga los pasos para realizarlo.
3.- abrir la practica 5 o buscar un tema en internet que contenga titulo y subtemas
4.- para ello tienes que ir al menu de ver y luego esquemas
5.- luego seleccionamos los titulos y los subtemas los arrastramos hacia la derecha
6.- despues seleccionamos la informacion de cada subtema y damos clic en crear subdocumento y realizamos lo mismo con cada uno de los demas .
7.- en cuanto hayas realizado todo el procedimiento te aparecera un indice con cada uno de los subtemas
8.- Al dar clic en cualquiera de los temas te enviara ala informacion que quieras consultar
9.- es parecido al hipervinculo.
COMENTARIO: esta practica estuvo dificil pero lo pude realizar al final de todo se me dificulto el buscar como realizar un documento maestro.
practica 16 INDICES Y TABLAS DE CONTENIDOS
INSTRUCCIONES : localiza tu practica 5 o` busca en internet un tema de actualidad tecnologica donde al menos tengas 7 subtemas y procede a hacer lo siguiente
PASOS:
1.- abrir word
2.- pegar la informacion que investigaste
3.- luego te vas a el menu formato y luego clic en estilos y formato del lado derecho te apàrecera la barra que es de estilos y formato
4.- te colocas en el primer titulo y seleccionas titulo 1
5.- en los subtitulos seleccionas titulo 2
6.- despues te vas a el menu insertar luego referencia y clic en indices y tablas.
7.- despues te aparecera el indice que creaste.
8.- cuando le das clic a cualquier titulo que quieras ir te enviara directamente al tema
COMENTARIOS: esta practica estuvo facil y me sirvio de mucho para que yo pueda realizar indices y tablas en un trabajo que se me presente en el futuro .
PASOS:
1.- abrir word
2.- pegar la informacion que investigaste
3.- luego te vas a el menu formato y luego clic en estilos y formato del lado derecho te apàrecera la barra que es de estilos y formato
4.- te colocas en el primer titulo y seleccionas titulo 1
5.- en los subtitulos seleccionas titulo 2
6.- despues te vas a el menu insertar luego referencia y clic en indices y tablas.
7.- despues te aparecera el indice que creaste.
8.- cuando le das clic a cualquier titulo que quieras ir te enviara directamente al tema
COMENTARIOS: esta practica estuvo facil y me sirvio de mucho para que yo pueda realizar indices y tablas en un trabajo que se me presente en el futuro .
practica 15 CREACION DE PLANTILLAS
INSTRUCCIONES: elegir una plantilla
folleto remplazar de word la informacin, entregar impreso con el sig formato
-. imagenes
-. word art
-. titulos
-. tamaño 16 y en negrita
folleto remplazar de word la informacin, entregar impreso con el sig formato
-. imagenes
-. word art
-. titulos
-. tamaño 16 y en negrita
jueves, 12 de marzo de 2009
practica 14 CONVINACION DE CORRESPONDENCIA
INSTRUCCIONES : Crear un origen de datos para 20 personas
PASOS:
1.- abre el word
2.- luego te vas en el menu de herramientas luego en cartas y correspondencia
3.- luego das clic en combinar correspondencia luego das clic y en cartas
4.- luego clic en empezar a partir de una plantilla
te aparecera un cuadro de dialogo en ella seleccionas las pestaña que diga cartas y fax seleccionas y despues seleccionas la plantilla que diga carta elegante
5.- para poderlos mandar a un contacto o a varios debes de realizar una lista de tus contactos para ello debes de : seleccionar escribir una lista nueva y crear que esta en el, paso 3 de 6
despues te aparecera un cuadro de dialogo en ella tienes que agregar a tus contactos a quienes les vas a mandar la carta o el fax
6.- en cuanto hayas realizado tus lista le das en cerrar y te mandara a donde tu quieres que se guarde seleccionas en donde quieras despues aparcera otro cuadro de dialogo en ella tienes que seleccionar o modificar los contactos que deseas que se envie (carta o fax)
despues escribes la carta
7.- siguiente en el paso 4 de 6
8.-editas la carta como quieres que se vea por ejemplo puedes emplearle un saludo , incluso a quienes se los vas a enviar
9.- luego de aberlo modificado te vas al siguiente paso de 5 de 6
10.- vista previa de tus destinatarios te muestra como se vera tu carta o fax
despues de aberlo terminado
11.- siguente paso 6 de 6 que seria en completar la combinacion para terminar le das clic en editar cartas individuales y seleccionas aceptar y listo enseguida se abre un nuevo documento y veras que se realizaron todas las (carta o fax) y a quienes se los enviaras .
COMENTARIO: esta practica se me hizo un poco larga y confuza pero lo pude realizar y me sirvio de mucho
PASOS:
1.- abre el word
2.- luego te vas en el menu de herramientas luego en cartas y correspondencia
3.- luego das clic en combinar correspondencia luego das clic y en cartas
4.- luego clic en empezar a partir de una plantilla
te aparecera un cuadro de dialogo en ella seleccionas las pestaña que diga cartas y fax seleccionas y despues seleccionas la plantilla que diga carta elegante
5.- para poderlos mandar a un contacto o a varios debes de realizar una lista de tus contactos para ello debes de : seleccionar escribir una lista nueva y crear que esta en el, paso 3 de 6
despues te aparecera un cuadro de dialogo en ella tienes que agregar a tus contactos a quienes les vas a mandar la carta o el fax
6.- en cuanto hayas realizado tus lista le das en cerrar y te mandara a donde tu quieres que se guarde seleccionas en donde quieras despues aparcera otro cuadro de dialogo en ella tienes que seleccionar o modificar los contactos que deseas que se envie (carta o fax)
despues escribes la carta
7.- siguiente en el paso 4 de 6
8.-editas la carta como quieres que se vea por ejemplo puedes emplearle un saludo , incluso a quienes se los vas a enviar
9.- luego de aberlo modificado te vas al siguiente paso de 5 de 6
10.- vista previa de tus destinatarios te muestra como se vera tu carta o fax
despues de aberlo terminado
11.- siguente paso 6 de 6 que seria en completar la combinacion para terminar le das clic en editar cartas individuales y seleccionas aceptar y listo enseguida se abre un nuevo documento y veras que se realizaron todas las (carta o fax) y a quienes se los enviaras .
COMENTARIO: esta practica se me hizo un poco larga y confuza pero lo pude realizar y me sirvio de mucho
martes, 10 de marzo de 2009
practica 13 ESTILOS CON MACROS
INSTRUCCIONES :crear un estilo de caracter nuevo
1.- abres el word
1.- te vas en menu de formato despues das clic en estilos y formatos al lado derecho te aparecera una ventanita
2.- das clic en nuevo estilo despues escribes el nombre del estilo y modificas los elementos necesarios
para poner las macros a cada estilo debes de:
1.- cuando ya allas abierto el cuadro de estilos te vas a formato y luego clic en metodo abreviado
ejemplo pones ctrl+1 y despues le das en asignar y cerrar de ahi seleccionas en agregar a la plantilla y despues aceptar
en cuanto preciones las teclas ctrl+1 te enviara al estilo que hayas realizado.
COMENTARIOS :
Esta practica me gusto mucho porque esta facil ademas que ya lo habia realizado en la practica 12
1.- abres el word
1.- te vas en menu de formato despues das clic en estilos y formatos al lado derecho te aparecera una ventanita
2.- das clic en nuevo estilo despues escribes el nombre del estilo y modificas los elementos necesarios
para poner las macros a cada estilo debes de:
1.- cuando ya allas abierto el cuadro de estilos te vas a formato y luego clic en metodo abreviado
ejemplo pones ctrl+1 y despues le das en asignar y cerrar de ahi seleccionas en agregar a la plantilla y despues aceptar
en cuanto preciones las teclas ctrl+1 te enviara al estilo que hayas realizado.
COMENTARIOS :
Esta practica me gusto mucho porque esta facil ademas que ya lo habia realizado en la practica 12
practica 12 CREACION DE ESTILOS
INSTRUCCIONES: crea un estilo de caracteres nuevo.
PASOS:
1.- clic en menu formato luego en estilo y forma
2.- al lado derecho aparece una ventana
3.- escribe el nombre del estilo
4.- modificar los elementos necesarios
5.- aceptar
1. abres el word despues te vas en el menu de formato luego das clic en estilo y forma
despues te aparece una nueva ventanita en ella pondras tu nombre modificas los elementos necesarios
como son : interliniado,tamaño,tabulacion, alkineacion y estilo
2. le das en aceptar y listo obtendras un nuevo estilo en tu word
COMENTARIO: esta practica me gusto mucho por que es muy facil de realizar y aprendi mucho de este tema
PASOS:
1.- clic en menu formato luego en estilo y forma
2.- al lado derecho aparece una ventana
3.- escribe el nombre del estilo
4.- modificar los elementos necesarios
5.- aceptar
1. abres el word despues te vas en el menu de formato luego das clic en estilo y forma
despues te aparece una nueva ventanita en ella pondras tu nombre modificas los elementos necesarios
como son : interliniado,tamaño,tabulacion, alkineacion y estilo
2. le das en aceptar y listo obtendras un nuevo estilo en tu word
COMENTARIO: esta practica me gusto mucho por que es muy facil de realizar y aprendi mucho de este tema


 12:39 p. m.
12:39 p. m.
 karliptha
karliptha


