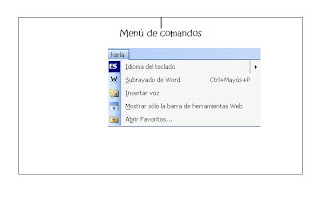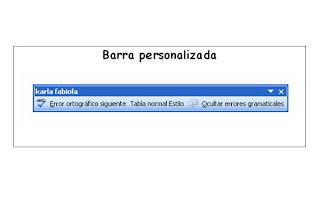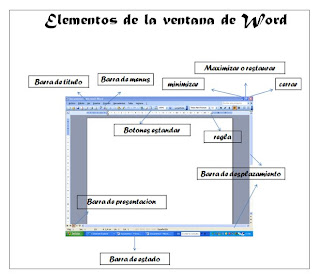INSTRUCCIONES: En una hoja de word realiza un menu para hipervinculo a lo siguiente
mis archivos
1) practica 5
2) practica 9
3) practica 10
4) abra excel
5) abra p.p
PASOS:
1) crear su menu
2) seleccionar la palabra
3) clic derecho hipervinculo
4) seleccionar la ruta clic en aceptar
1. primero tienes que abrir el word
2. luego escribes lo que vas aser hipervinculo
3. despues subrayas por ejemplo: practica 5
4. en cuanto lo ayas subrayado te vas al menu insertar luego clic en hipervinculo
5. despues aparece una ventanita en donde le daras clic en paginas recientes ahi encontraras los documentos consultados lo seleccionas y en aceptar
6. listo en cuando le des clic te mandara al archivo con el que isiste hipervinculo.
COMENTARIOS: esta practica me gusto por que ya habia realizado hipervinculos a otras practicas asi que no se me dificulto
1. primero tienes que abrir el word
2. luego escribes lo que vas aser hipervinculo
3. despues subrayas por ejemplo: practica 5
4. en cuanto lo ayas subrayado te vas al menu insertar luego clic en hipervinculo
5. despues aparece una ventanita en donde le daras clic en paginas recientes ahi encontraras los documentos consultados lo seleccionas y en aceptar
6. listo en cuando le des clic te mandara al archivo con el que isiste hipervinculo.
COMENTARIOS: esta practica me gusto por que ya habia realizado hipervinculos a otras practicas asi que no se me dificulto


 1:18 p. m.
1:18 p. m.
 karliptha
karliptha